常見問題解答
iPhone常見問題
iTools致力於提供最好的軟件來幫助客戶管理和備份iOS設備的內容。 以下是關於iPhone的一些常見問題,請檢查以下答案和建議。
•部分2。 如何在iPhone中切換語言?
•部分3。 如何更改iPhone上的Apple ID?
•部分4。 如何鎖定我的iPhone?
•部分5。 如何將iPhone恢復到出廠設置?
•第6部分。如何調整iPhone的顯示和亮度?
•部分7。 如何關閉Find My iPhone選項?
•部分8。 如何卸載iPhone中的應用程序?
•部分9。 如何使用iPhone 5s或更高版本設置觸摸ID?
•部分10。 如何阻止iPhone中的呼叫者?
•部分11。 如何在沒有iTunes的情況下為iPhone設置鈴聲?
•部分12。 如何將您的iPhone連接到互聯網?
•部分13。 如何設置您的iPhone名稱?
•部分14。 如何設置你的iPhone?
•部分15。 如何在iPhone中安裝SIM卡?
•部分16。 如何在iPhone中設置日期和時間?
•部分17。 如何使用iPhone中的設置應用程序?
•部分18。 如何使用iPhone上的文件夾組織應用程序?
部分1。 如何更換iPhone中的壁紙?
如何在iPhone中更改壁紙(鎖定屏幕,主屏幕和設置兩者)? 請參閱詳細說明來解決此問題:
1.打開iPhone>轉到設置>單擊牆紙>選擇新牆紙選項。
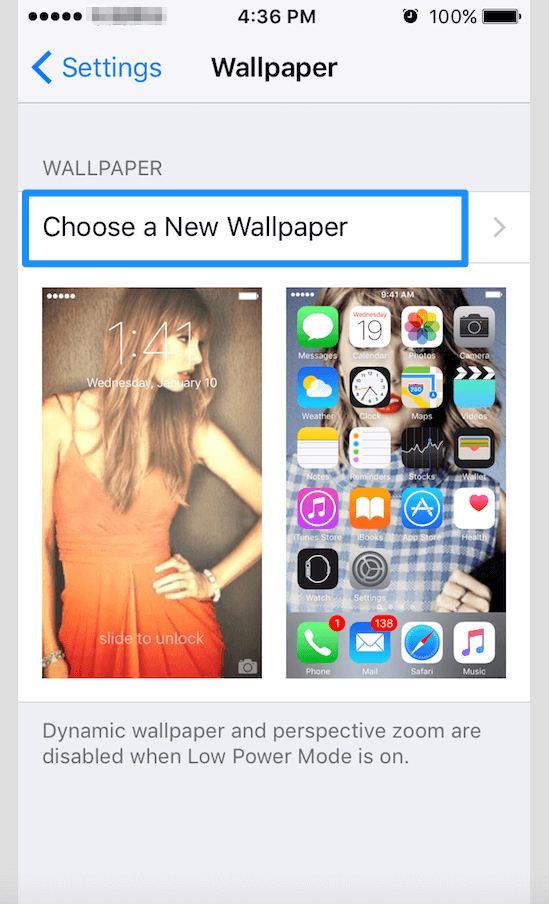
2。 你可以根據你的需要選擇動態壁紙或劇照壁紙。 同時,您還可以選擇相機膠卷中的照片作為背景牆紙。
部分2。 如何在iPhone中切換語言?
如何在iPhone中切換語言? 請參閱詳細說明來解決此問題:
打開iPhone>轉到“設置”>單擊“常規”>選擇“語言和區域”>點擊“ iPhone語言”>根據需要切換語言。
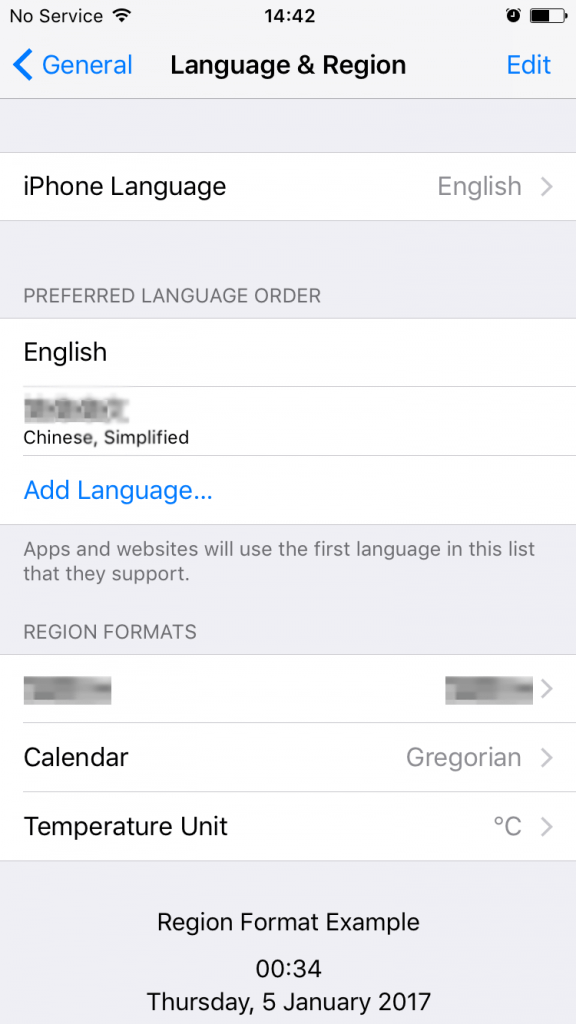
部分3。 如何更改iPhone上的Apple ID?
如何更改iPhone上的Apple ID? 詳細的指導將幫助您解決此問題:
1.轉到設置>單擊iCloud>在此頁面底部找到此選項“刪除帳戶”>單擊“刪除帳戶”,您將看到此界面。
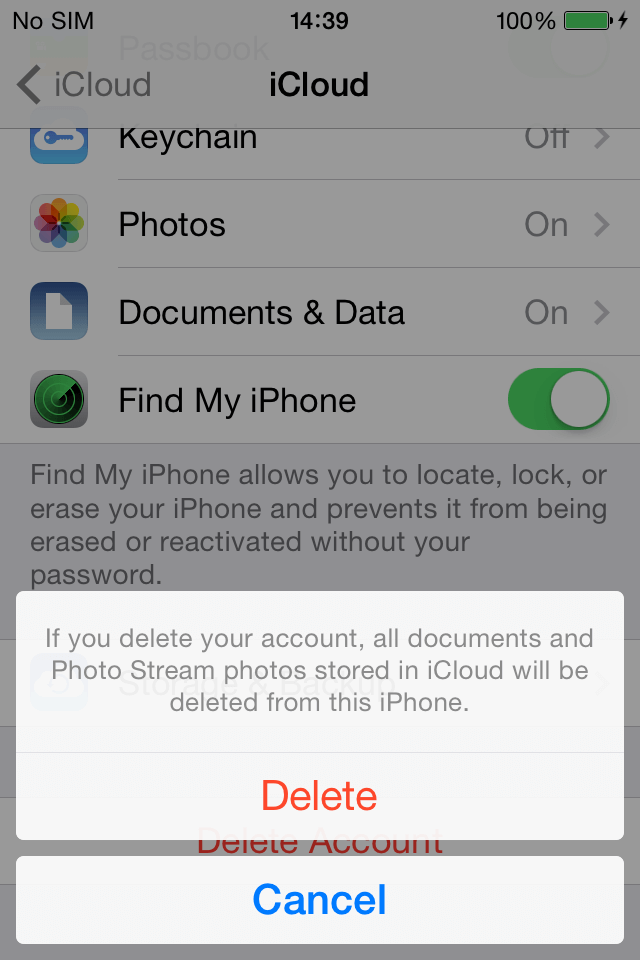
2.單擊“刪除”>返回到iCloud>輸入Apple ID和密碼以登錄到新帳戶。
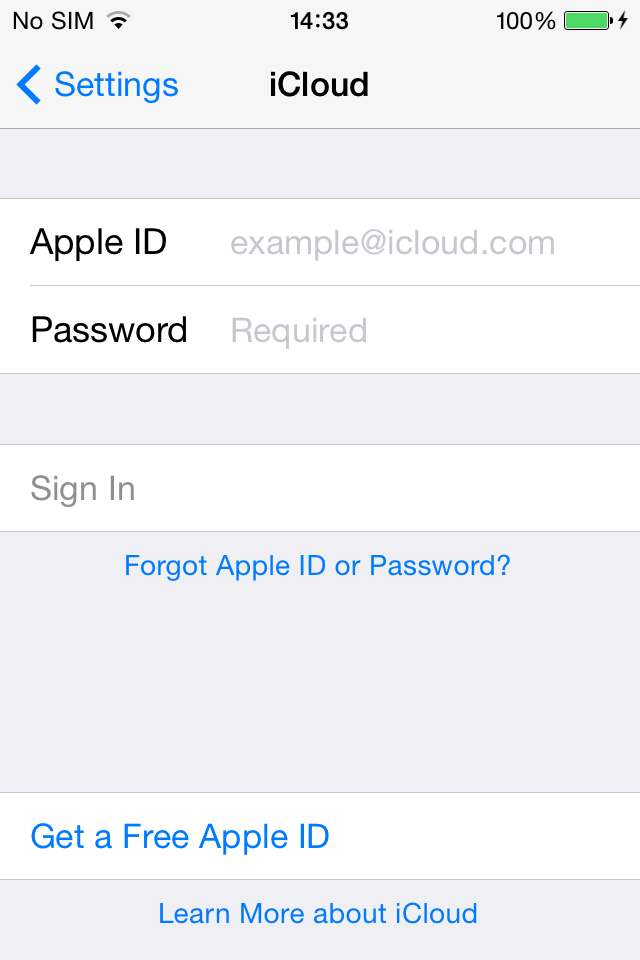
部分4。 如何鎖定我的iPhone?
當iPhone丟失時如何鎖定iPhone? 這篇文章為您提供了詳細的說明。
1.請確保在丟失iPhone之前打開“查找我的iPhone”選項。
2.在計算機上登錄iCloud網站(https://www.icloud.com/)>選擇“查找iPhone”選項>輸入iCloud密碼>從“所有設備”下的下拉框中選擇要查找的iPhone>從以下三種模式中選擇“丟失的模式”:播放聲音,丟失的模式和擦除iPod>輸入四位數/六位數的密碼。
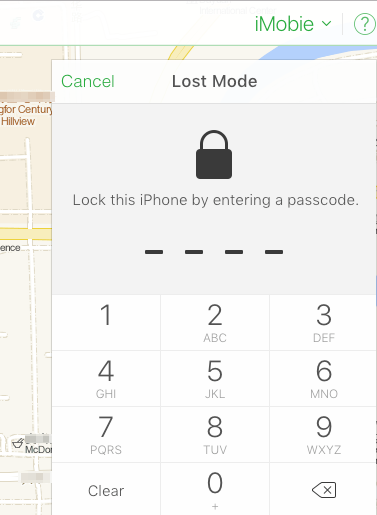
3。 根據提示輸入相關信息。 然後,如果您的iPhone已成功鎖定,您輸入的相關信息將顯示在鎖定屏幕上。 同時,鎖定iPhone程序需要互聯網連接。 因此,請確保在此過程中有互聯網連接。
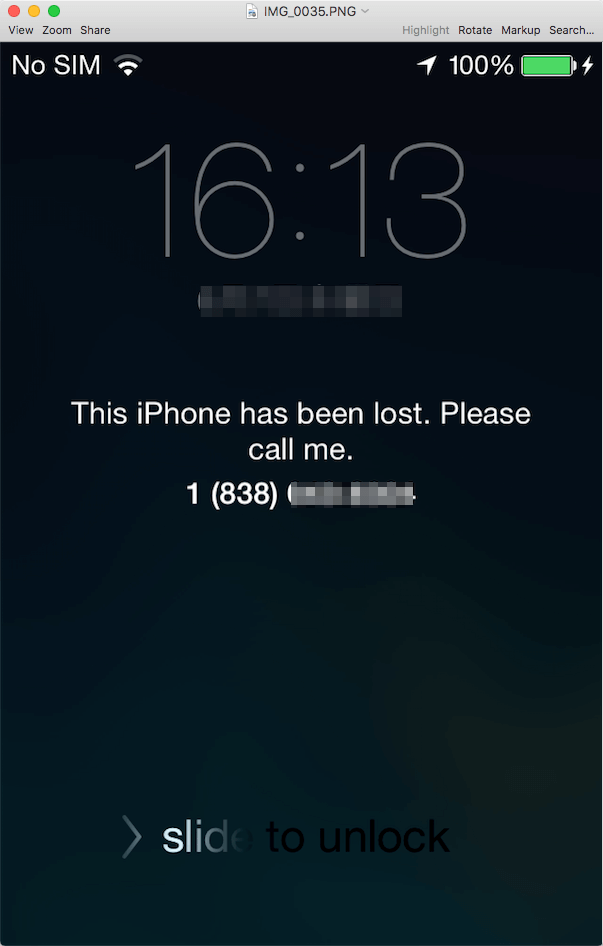
4.如果要在找到iPhone後將其解鎖,請在鎖定屏幕上向右拖動“滑到側面”。 現在,請輸入您之前設置的密碼來解鎖iPhone。
部分5。 如何將iPhone恢復到出廠設置?
要將iPhone恢復到出廠設置,請參閱以下說明:
1.轉到“設置”>單擊“常規”>找出本頁底部的“還原”選項,然後選擇“刪除所有內容和設置”選項。
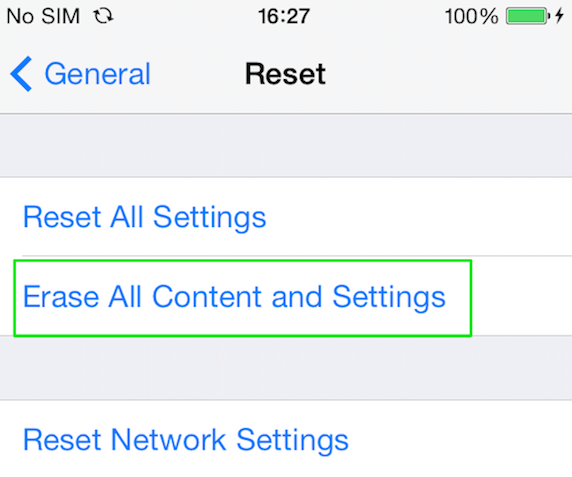
2.在彈出窗口中輸入密碼>單擊紅色的“刪除iPhone”按鈕。
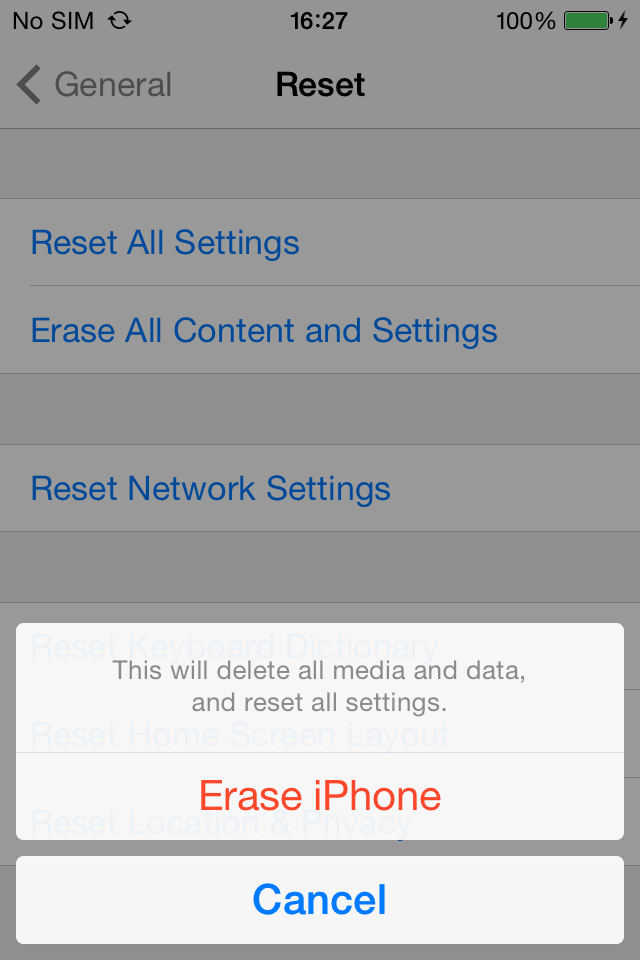
注意:鑑於數據的重要性,請在將iPhone中的重要數據恢復到出廠設置之前備份。
第6部分。如何調整iPhone的顯示和亮度?
如何調整iPhone的顯示和亮度? 請參考詳細說明以解決此問題:
1.轉到設置>單擊顯示和亮度>向右或向左拖動滑塊。
2.如果您的iOS設備具有環境光傳感器,您將在滑塊下看到“自動亮度”設置。 自動亮度使用光傳感器根據周圍環境調整亮度。 如果要提高或降低自動亮度級別,請打開自動亮度。 亮度滑塊將根據照明條件移動。 現在,您可以使用滑塊調整自動亮度設置。
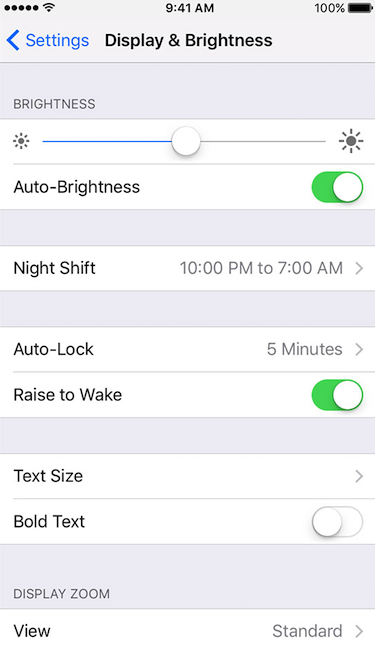
部分7。 如何關閉Find My iPhone選項?
如何關閉Find My iPhone選項? 請參閱這篇文章來解決這個問題:
1.轉到設置>單擊iCloud>單擊查找我的iPhone選項>輸入密碼以禁用“查找我的iPhone”。
2。 同時,請確保您的iPhone已連接到Wi-Fi網絡,或者在您輸入Apple ID的密碼以將其關閉時啟用Cellular。
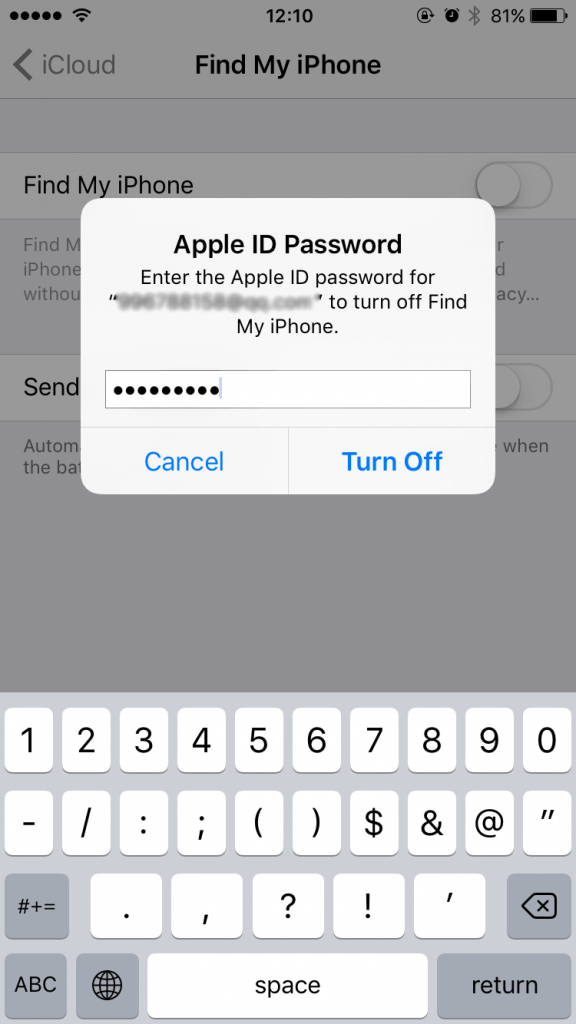
部分8。 如何卸載iPhone中的應用程序?
要在iPhone中卸載應用程序,請參閱下面的詳細說明:
1。 找到您想要從iPhone的主屏幕上卸載的應用程序圖標。 點擊並保持你想卸載的應用程序圖標,直到圖標開始振動。
2。 然後,刪除選項(X)圖標將出現在您保存的應用程序圖標的左上角。 請點擊它來刪除不需要的應用程序。
3.通過在下一個彈出窗口中選擇“刪除”來確認刪除應用程序:刪除“ xx”(您的應用程序名稱)也將刪除所有數據。
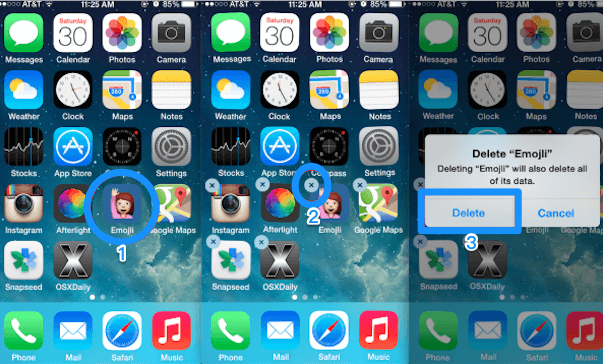
部分9。 如何使用iPhone 5s或更高版本設置觸摸ID?
觸摸ID是一個指紋身份傳感器,可以方便您使用iPhone。 如果您使用iPhone 5或更高版本,請參閱詳細說明來設置觸摸ID。
1。 前往設置。
2.點擊Touch ID和密碼,然後輸入您的密碼(如果已經有)。
3.點擊添加指紋,然後將要註冊的手指放在主頁按鈕上,直到感覺到快速震動。
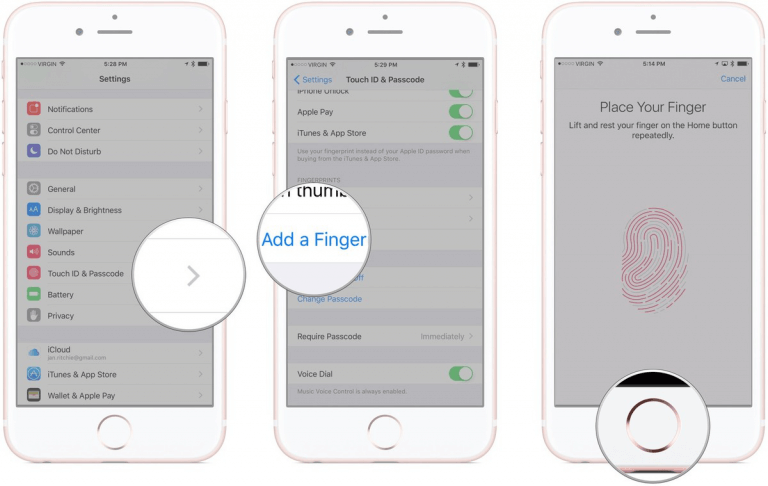
4。 繼續抬起手指並將其放回原位,並在每次感到嗡嗡聲時重複。
5.現在屏幕要求您調整握力以獲取外圍數據。 將要註冊的手指的邊緣與指尖的外部區域放在“主頁”按鈕上,並留在那裡,直到您聽到嗡嗡聲。
6.點擊繼續以完成觸摸ID的設置。
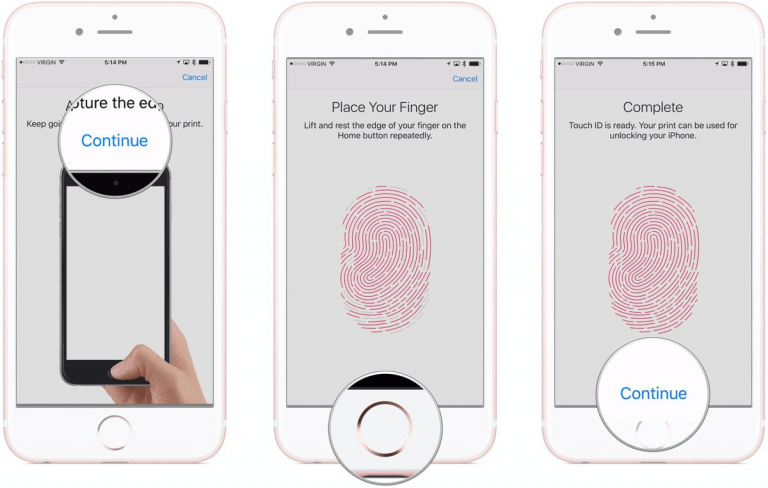
部分10。 如何阻止iPhone中的呼叫者?
如果您想阻止讓您感到困惑的來電者,以下文章可能會對您有所幫助。
打開iPhone>主屏幕上的“查找電話”圖標>選擇要阻止的聯繫人>單擊屏幕右上方的“編輯”>選擇“阻止此呼叫者”選項>在下一個彈出窗口中點擊“阻止聯繫人”。
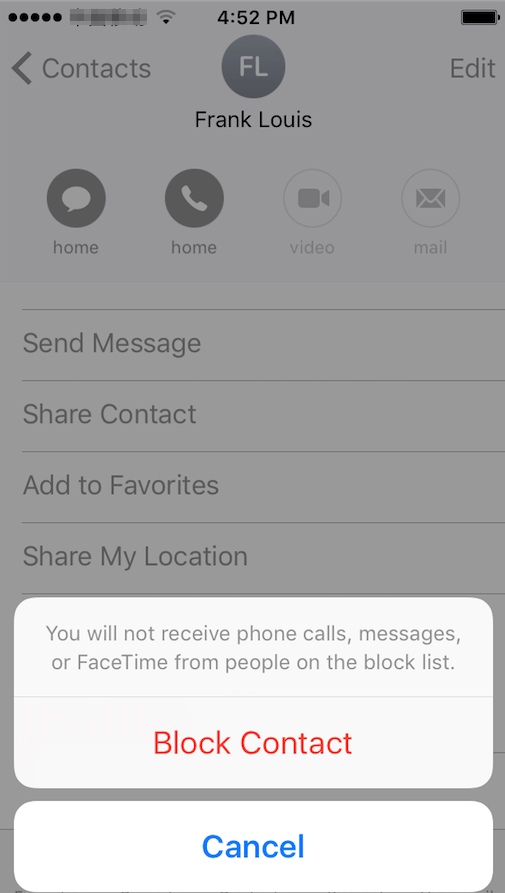
現在您可以查看您阻止的聯繫人或在“設置”中將更多聯繫人添加到黑名單中:
轉到設置>點擊電話選項>查找呼叫阻止和識別選項>現在,您可以在iPhone的黑名單中看到所有被阻止的聯繫人>單擊“編輯”以取消阻止該聯繫人或將新聯繫人添加到您的黑名單。
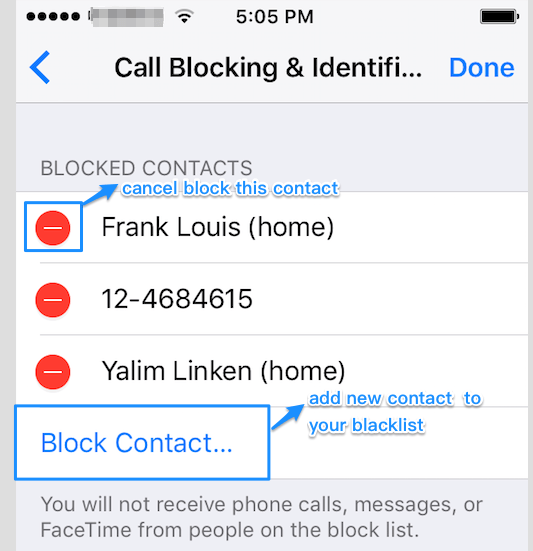
部分11。 如何在沒有iTunes的情況下為iPhone設置鈴聲?
通過iTunes為iPhone定制特殊的鈴聲非常複雜和耗時。 iTools可以輕鬆解決這個問題!
在Windows電腦或Mac電腦上下載並安裝iTools,用USB電纜將iPhone連接到它。
選擇我的設備>音樂>音樂
點擊“鈴聲製作器”
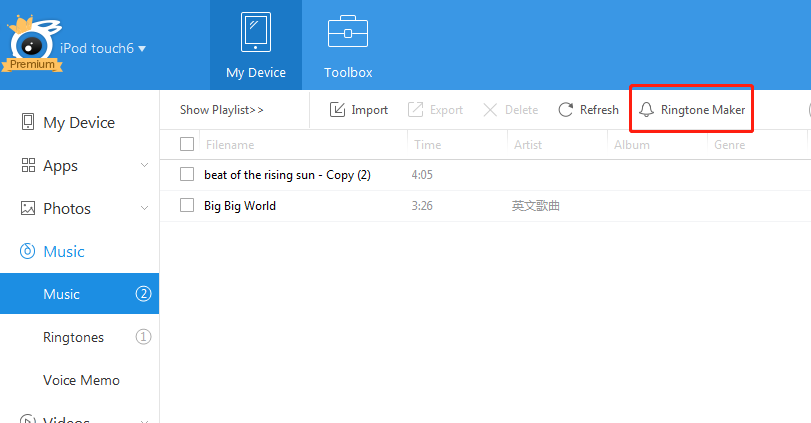
從“本地音樂”或“設備音樂”中選擇一首歌曲
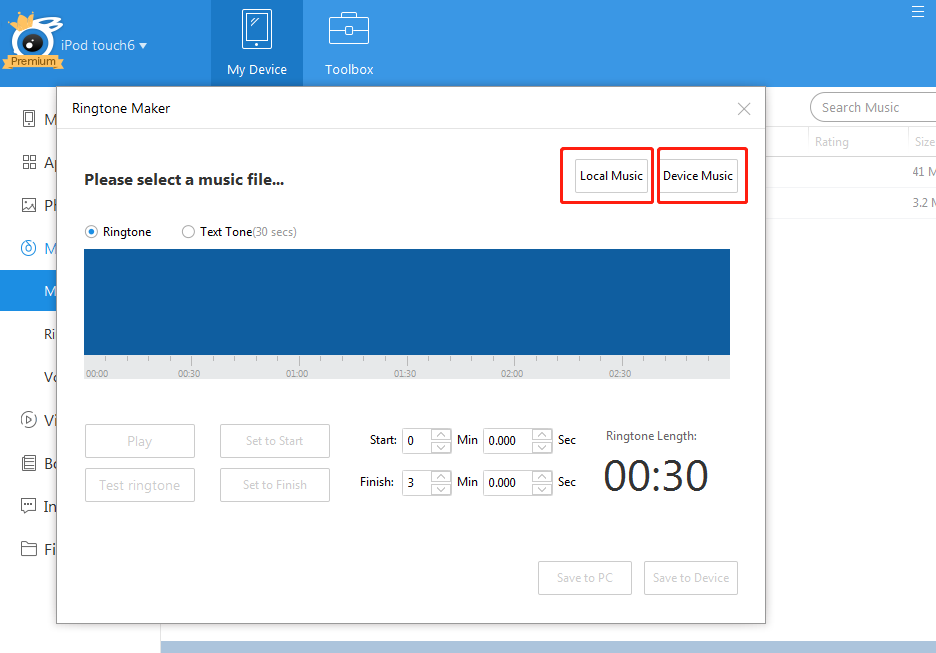
點擊“設備音樂”並選擇音樂。
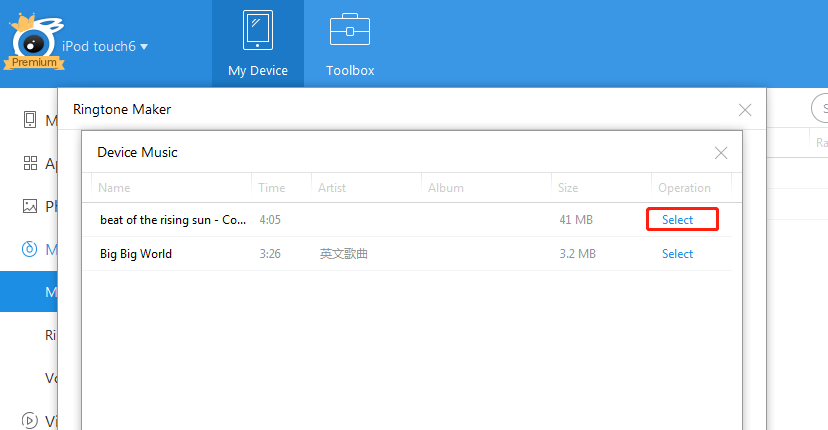
拖動音樂的開始行和結束行以形成鈴聲,然後單擊“保存到設備”。 然後你可以在iPhone上找到鈴聲。
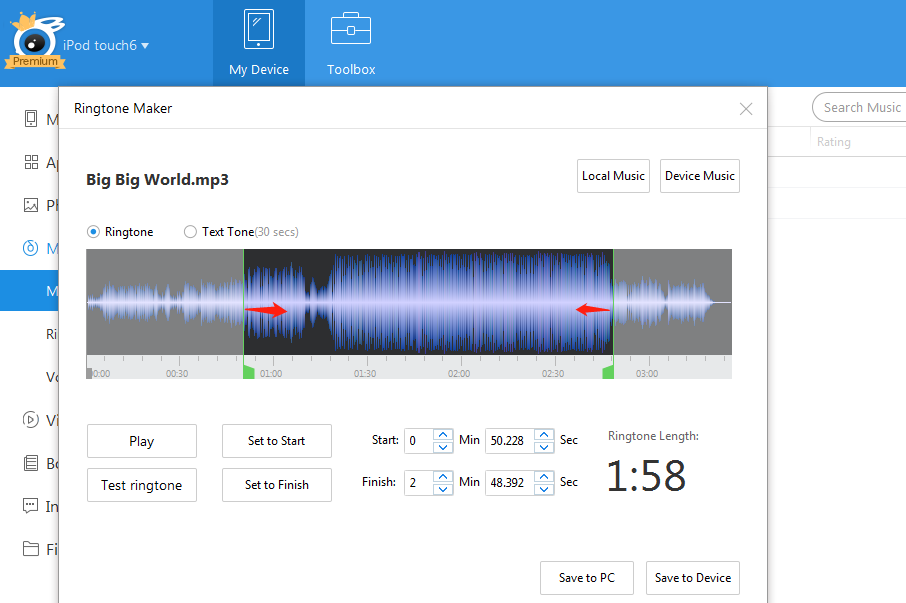
部分12。 如何將您的iPhone連接到互聯網?
您可以通過Wi-Fi網絡連接到Internet。 這樣做很容易:進入設置>點擊WLAN>打開WLAN>將會出現可用的Wi-Fi網絡>選擇您想連接的Wi-Fi網絡>輸入無線密碼,然後點擊加入。
- 通過iPhone上網取決於可用的連接。 請參閱這篇文章來解決這個問題。
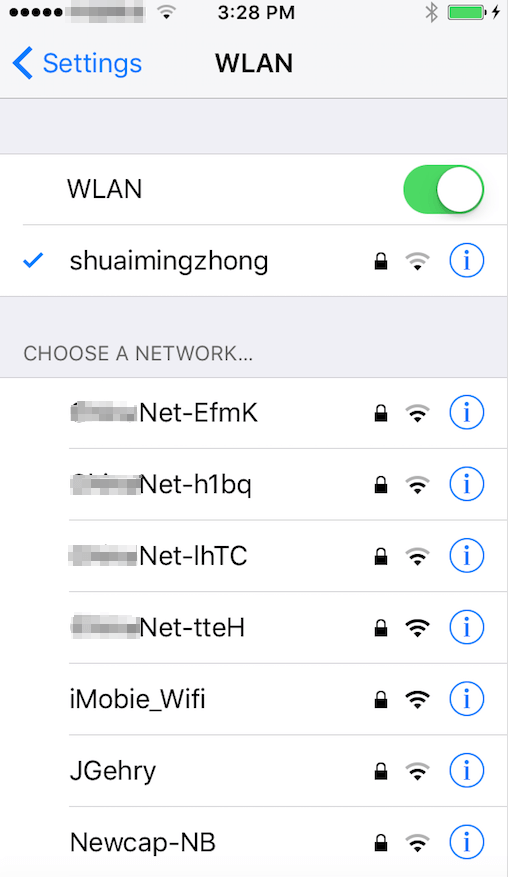
- 您還可以使用蜂窩數據網絡:轉到設置>點擊蜂窩>打開蜂窩數據>在蜂窩數據選項中啟用4G訪問>您現在應該已連接到Internet。
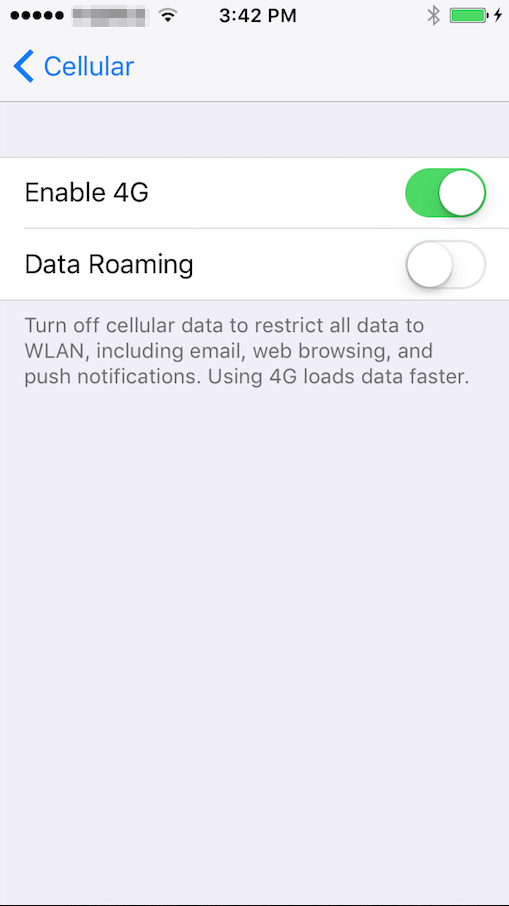
部分13。 如何設置您的iPhone名稱?
如果您想更改iPhone的名稱,請按以下步驟操作:
1.轉到iPhone上的設置>點擊常規>點擊關於。
2。 輸入您的首選名稱。
3。 點按完成。
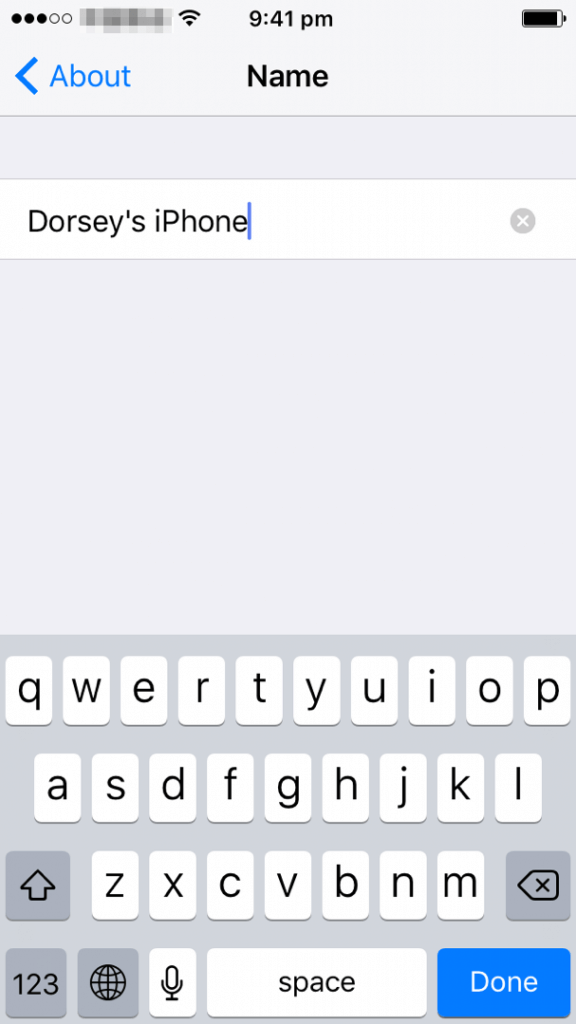
部分14。 如何設置你的iPhone?
如果你只是得到一個新的iPhone,首先要設置和激活你的新iPhone。 請按照以下步驟在幾分鐘內投入使用新iPhone。 這裡我們以iPhone 7為例:
1。 按Wake / Sleep按鈕打開iPhone。
2.您將看到不同語言的“ Hello”屏幕。 請拖動“幻燈片進行設置”以繼續。
3。 選擇您想要的語言並選擇您的國家或地區以啟用定位服務。
4.選擇一個Wi-Fi網絡,並確保您的iPhone 7連接了穩定的Wi-Fi。 如果您想使用蜂窩網絡,只需點擊“使用蜂窩連接”。
5。 啟用位置服務或禁用位置服務。 此功能旨在通過GPS和Wi-Fi /蜂窩三角測量來檢測您的位置。
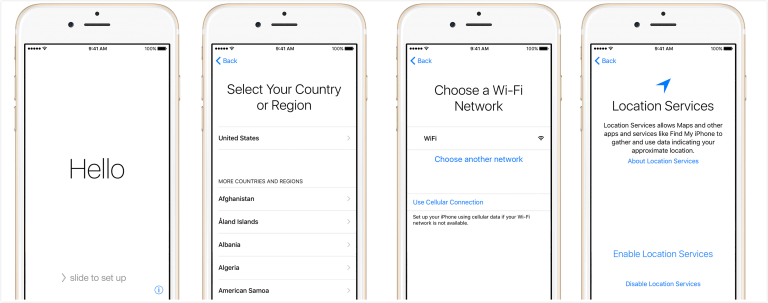
6。 使用Apple ID和密碼登錄(如果您沒有,請根據說明設置新的Apple ID)。 您的Apple ID用於從App Store和iTunes購買,並登錄到iCloud服務。
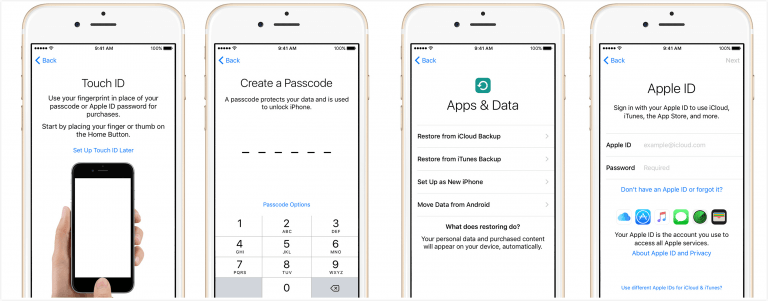
部分15。 如何在iPhone中安裝SIM卡?
如果您獲得SIM卡,請在安裝您的iPhone之前安裝它。 在將SIM卡放入iPhone之前,請確保您擁有合適尺寸的SIM卡。 然後,請按照以下步驟進行安裝。
1。 關掉你的iPhone。
2。 找到側面的SIM托盤。
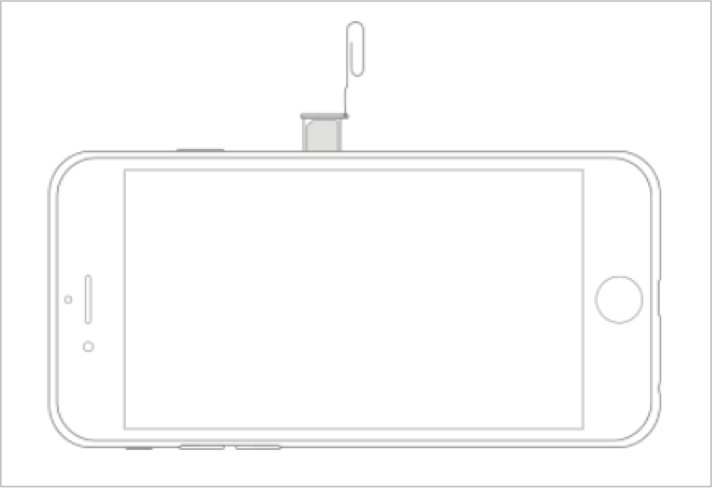
3。 使用您的SIM彈出工具或小回形針。 將工具或回形針推入SIM卡槽旁邊的小孔中,將SIM托盤從iPhone中取出。
4。 小心將您的SIM卡放入托盤中。 請只用您的iPhone附帶的SIM托盤。
5。 將紙盒推回iPhone中,然後按完全關閉紙盒。
部分16。 如何在iPhone中設置日期和時間?
一旦你得到一個新的iPhone,你可能需要幫助來設置你的iPhone的日期和時間。 以下是如何在iPhone中設置日期和時間的建議。
1.在設置>常規>日期和時間中打開自動設置。 啟用“自動設置”後,您的日期和時間將根據您的時區自動設置。
2。 檢查您的設備是否在“自動設置”選項下的“時區”中顯示正確的時區。
3.手動設置日期和時間。 轉到設置>常規>日期和時間,然後關閉自動設置選項。
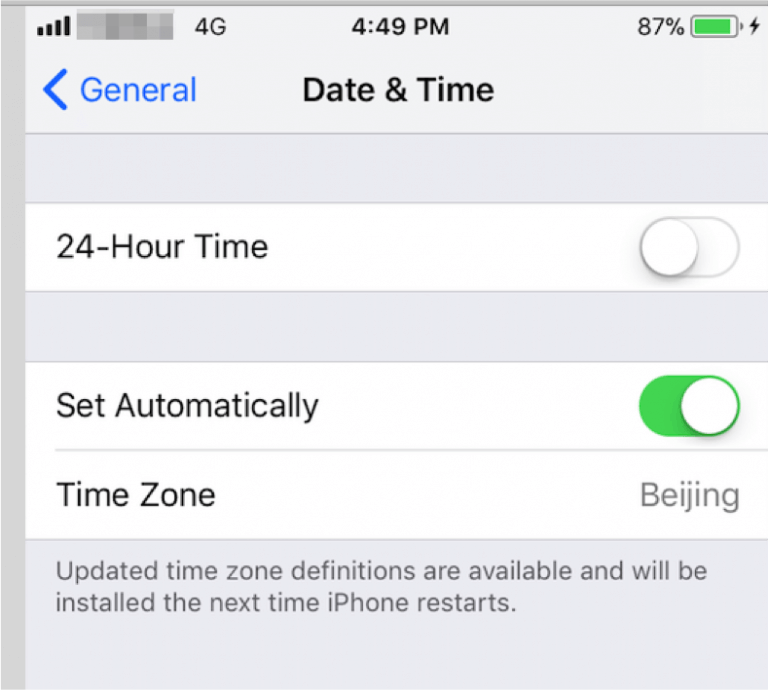
4.顯示24小時或12小時時間。 轉到設置>常規>日期和時間,然後打開或關閉24小時制(並非在所有地區都可用)。
部分17。 如何使用iPhone中的設置應用程序?
對iPhone更加熟悉後,您可能需要花一些時間來自定義設備的“應用程序”設置。 設置應用程序位於主屏幕上。 您可以使用它來配置iPhone中的許多設置。 例如,要選擇在某些事件(例如,收到短信)時播放的聲音,請:依次單擊“設置”和“聲音”(“設置”>“聲音”)。 您還可以使用“設置”執行以下操作:
1.在“ Touch ID和密碼”下,您可以自定義用於解鎖iPhone的安全性。 默認情況下,iPhone需要輸入密碼才能將其解鎖。 如果您使用的是iPhone 5s或更高版本,則還可以使用帶有Touch ID功能的指紋來解鎖iPhone。
2。 在常規下,您可以自定義不同的設置來控制您的存儲,可訪問性,整體偏好等。
3。 多年來,Apple為iOS設備添加了越來越複雜的應用程序許可系統。 在隱私下,您可以查看哪些應用可以訪問您的位置,照片和其他個人信息。
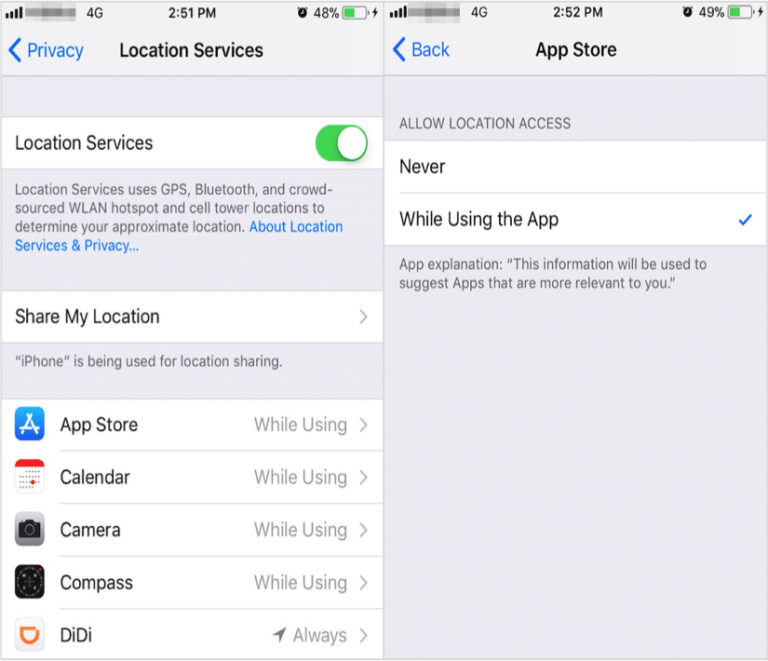
部分18。 如何使用iPhone上的文件夾組織應用程序?
要更輕鬆地找到您的應用程序,您可以根據類別(如娛樂(您可以將音樂,視頻,旅行,相機應用程序放在此處),效率,辦公室等)的類別組織iPhone中的文件夾中的應用程序,或者您可以創建自己的文件夾名稱,然後只需將相關應用程序圖標拖放到您剛剛創建的特定文件夾中即可。
1。 創建一個文件夾。 觸摸並按住主屏幕上的任何應用程序,直至看到應用程序圖標輕搖。 在同一個文件夾中將一個應用拖到另一個需要的位置,然後抬起手指。 點擊文件夾的名稱來重命名它。 將應用程序拖入或拖出文件夾。 完成後按主頁按鈕。
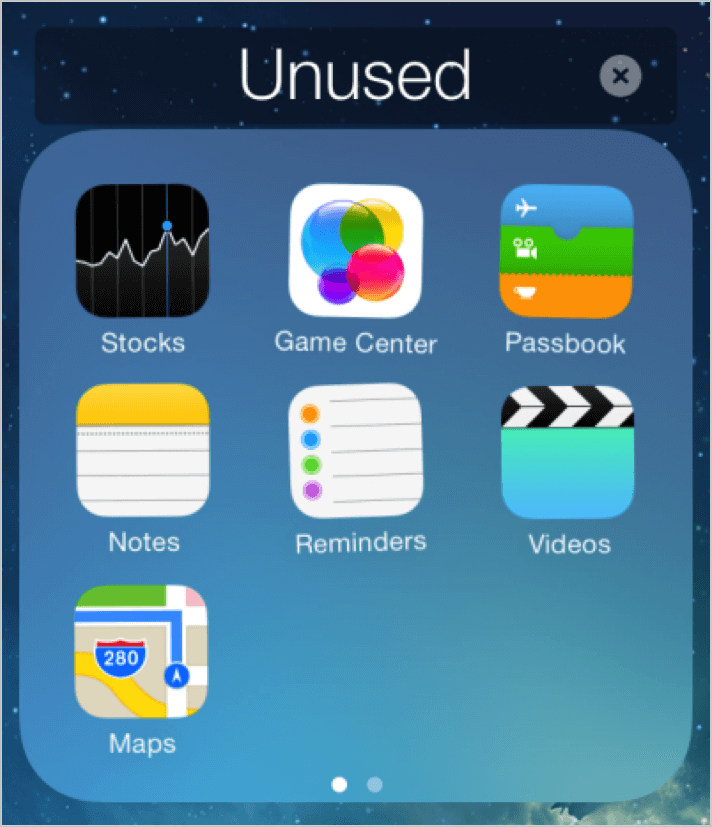
2。 刪除一個文件夾。 點擊一個文件夾,然後拖出所有的應用程序 - 文件夾被自動刪除。
