如何使用iTools
歡迎來到iTools的快速入門指南。 在這裡,您可以了解有關如何管理您的數字內容或教程的所有教程
直接在iOS設備,iOS設備和Mac / Windows之間運行應用程序。 如果您的問題或問題無法在此處解決,請
聯繫我們的支持團隊(通常您會在24小時內獲得反饋)。
如何管理存儲和可用空間
對於大多數普通的iPhone用戶來說,如何管理存儲確實很麻煩。 還是繼續尋找外部硬盤或拇指驅動器來傳輸文件? 好吧,現在您只需要可以幫助您簡單安全地解決問題的iTools。 我將向您展示有關如何入門的教程,然後擴展主要操作以通過iTools管理存儲。
注意 :
- 推薦使用iOS 10.x以上版本 iTools 4 for Windows, iTools 4 for Mac (更好地兼容新操作系統)
連接到您的設備
將iTools安裝到您的PC後,成功安裝後,請使用避雷線將iOS設備連接到PC。
等到iTools成功檢測到您的iOS設備。
如果您尚未將任何設備連接到PC或Windows無法識別您的設備,則會在屏幕上彈出一條消息,顯示“已連接,但無法識別?”。
有幾種原因導致您的設備無法識別。
- USB插槽異常或您的避雷針故障。 更換其他閃電電纜或更換另一個USB插槽,然後重試。
- 驅動程序問題,請重新安裝或修復您的驅動程序。
- 如果您在使用上述解決方案後仍然遇到問題,請聯繫我們的支持人員
連接到iTools後,請選擇設備>文件>通用文件夾>存儲
現在您可以備份或移動設備存儲的文件到您的計算機。
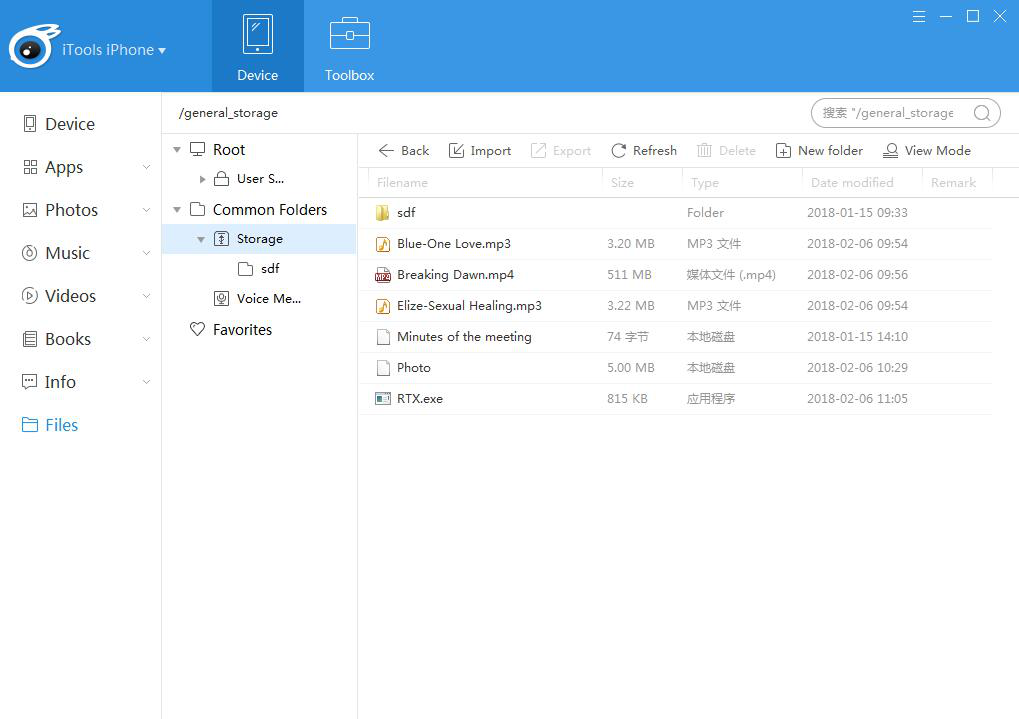
瀏覽 & 編輯您的存儲。
您可以在此處查看存儲文件名,大小,類型和修改日期。
與此同時,您也可以在此選擇不同的視圖模式。
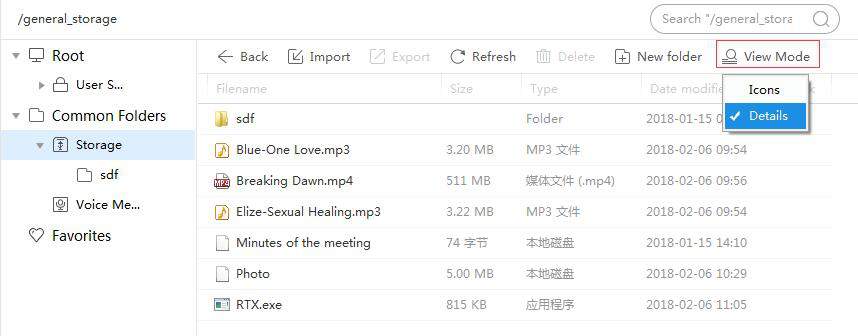
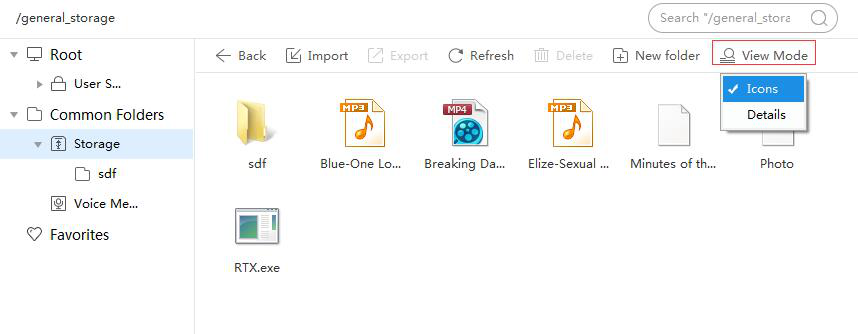
選擇一個文件並右鍵單擊它。 您可以選擇導出,複製路徑,刪除,重命名和屬性以繼續操作。
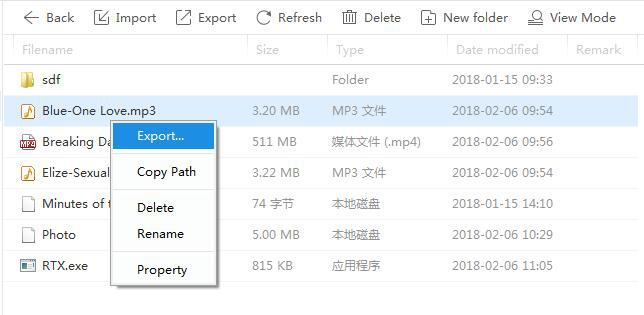
出口:與列表頂部的導出功能相同,將文件導出到您的PC。
複製路徑:您可以輕鬆地從這裡複製路徑,一條消息會通知您,如下圖所示。
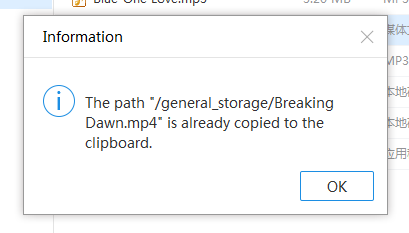
刪除:系統會通知您刪除文件的雙重確認。選擇是或否繼續。
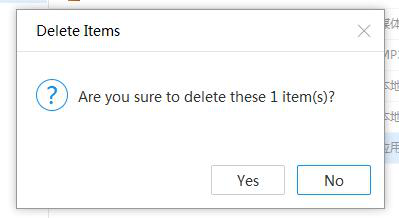
重命名:選擇重命名以重命名您選擇的文件,編輯並輸入新名稱並確認更改。 只需單擊一個空白區域即可取消重命名功能。
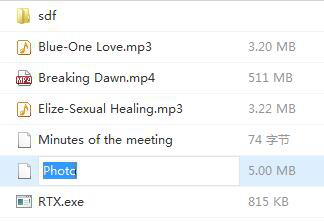
進口:
點擊列表頂部的導入按鈕,您可以選擇按文件或按文件夾導入。
您可以導入任何格式的文件,系統會在存儲空間已滿時通知您。
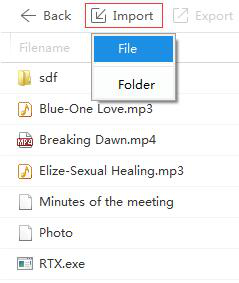
出口:
在iTools中有導出2的方法,其中一個是從列表頂部選擇的。 第二個是右鍵點擊你想要導出的文件。 在你的電腦上選擇保存路徑並繼續導出。
刷新:
點擊刷新按鈕刷新您的文件信息到最新的一個。
刪除:
您可以選擇一個文件並單擊列表頂部的刪除按鈕,或者只需簡單地右鍵單擊您需要刪除的文件,然後在確認請求中確認刪除操作。
創建新文件夾:
通過選擇列表頂部的按鈕創建新文件夾。 創建文件夾後,可以將其重命名為所需的名稱。
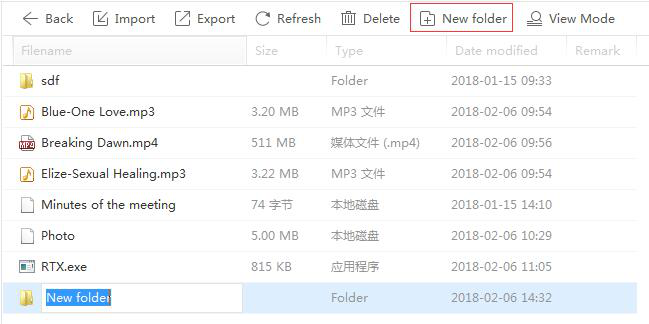
打開文件夾,您現在可以繼續導入,導出,刷新,刪除或創建新文件夾。 點擊返回按鈕,你可以回到前一個文件夾。
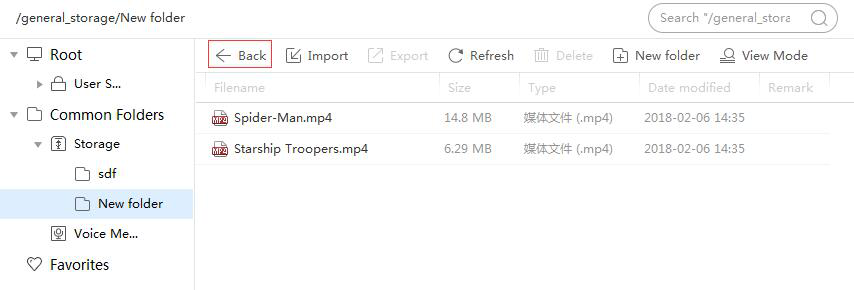
使用以下 search 搜索欄来有系统地查看
要快速安全地查找您的文件,您可以在右上角使用搜索功能。 鍵入關鍵字,您可以輕鬆找到您的文件。
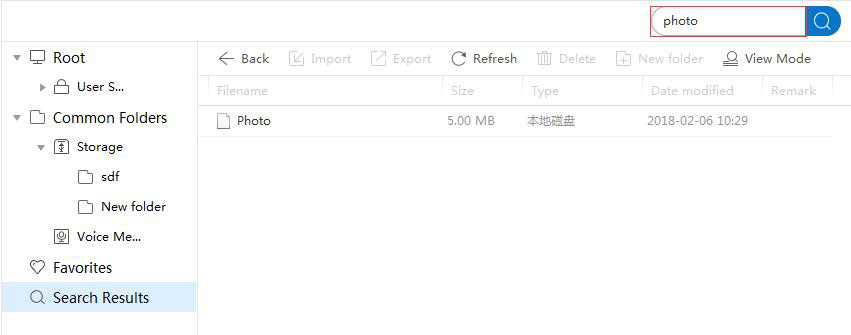
結論:
本教程將指導您管理iPhone或iPad的存儲。 仔細閱讀頁面後,您不再是新手用戶。 您已經掌握瞭如何釋放設備上的空間,並知道何時應該這樣做。 您可以很容易地找到所佔用空間的內容,從而可以更好地使用iPhone或iPad。 另外,您可以將問題提交給iTools 顧客服務 如果出現問題。 我希望你可以關注iTools的官方網站(www.thinkskysoft.com)隨時了解關於iTools的新聞或發布。
